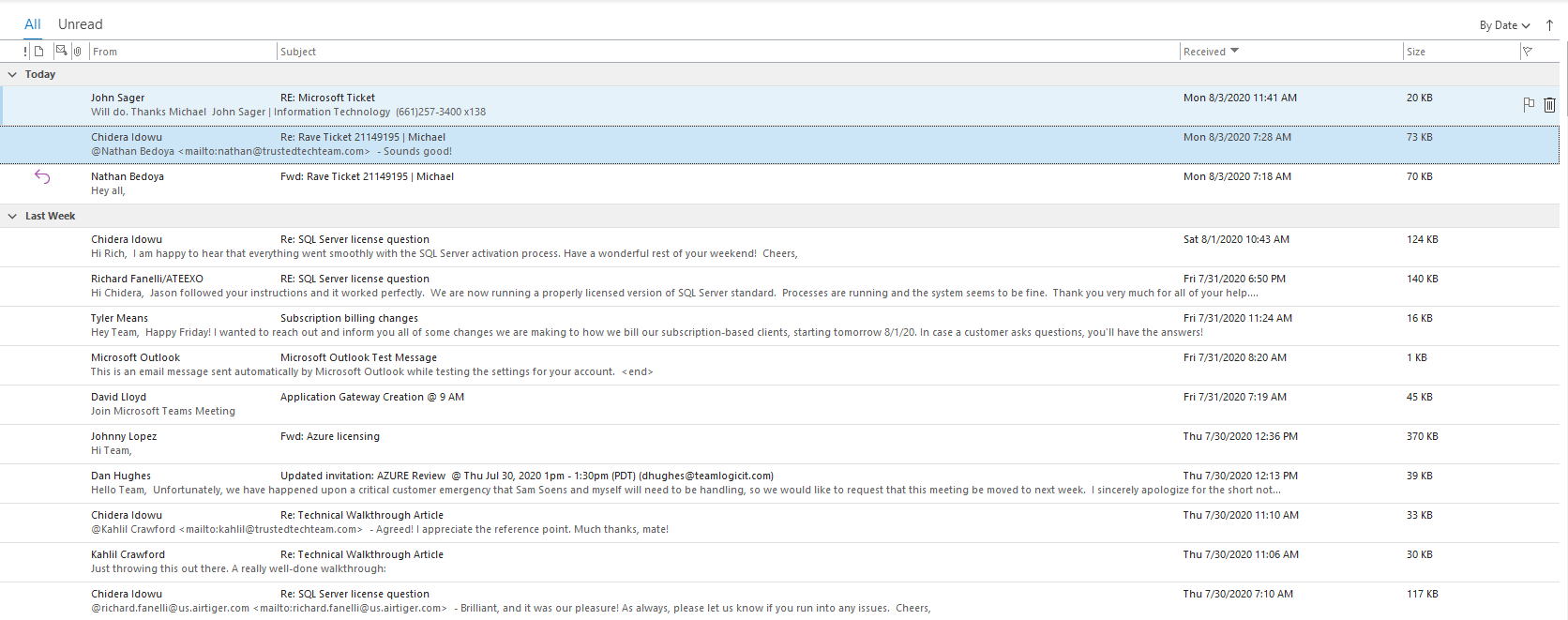5 Common Outlook Issues and Fixes
In many organizations, Outlook is one of the most common and core programs that are used from day to day. Many businesses depend on it to keep their operations running, and having it break is a nightmare that usually ends up costing lots of money and causing a lot of frustration. Fortunately, with the right Outlook troubleshooting strategies, many of the most common Outlook problems are quite straightforward to troubleshoot. Below, you will see some of the most common issues that users run into, and what the most efficient way to troubleshoot Outlook is.
1. Running Out of Mailbox Space
By default, most mailboxes in Outlook come with a 50GB max mailbox size. With the right license, this can be increased to 100GB. However, if the size of the mailbox reaches the limit set by the administrator, Outlook and all mail related functions will slow and eventually stop working. If you see an error like this when checking the user’s mailbox usage, you’ll know this is the issue:
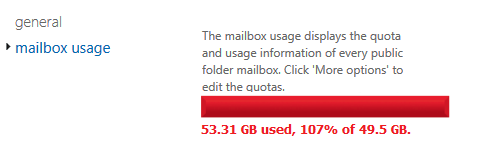
The most effective way to fix this issue is to do 2 things: clean up the mailbox, then rebuild the profile. Here is how to do them:
Cleaning up the mailbox
There are a few ways to clean up the mailbox, however the most efficient thing to do first is to manually delete all emails that are unneeded, then empty the trash can. Keep in mind the emails are not actually deleted until it is emptied from the trash as well.
To empty the trash can, simply right click on it and click on "Empty Folder"
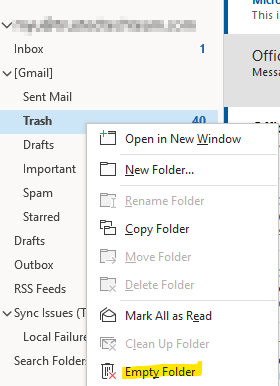
After manually sorting through the mail, it is best to run an archive. An archive will take all emails older than a date that you select, and move them into their own file, where it will not count towards the mailbox maximum. You are still able to access these emails, but it will just be a separate file. This will take care of any leftover items that you don’t want to delete but aren’t needed immediately.
Running an archive
- In Outlook, go to the "File" menu in the top left, then click on "Tools", then "Clean Up Old Items".
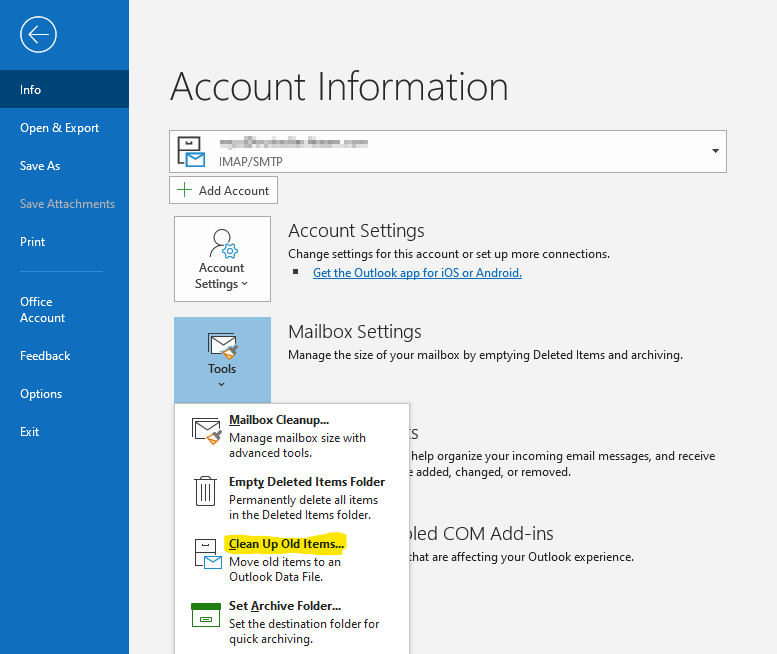
- Clicking this will open the archive menu. Select the items that you want included in this archive task (you can select the very top option if you want everything in this mailbox to be included), then select a date. Every mail item before this date will be archived. You can also select where to drop the output file. By default, it goes to the location of your PST.
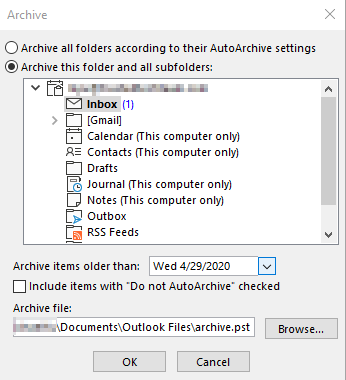
- Once you have your options selected and hit “OK”, you will see Outlook have an archiving status on the bottom right of the pane. Depending on how many items get archived, this can take a while. Remember not to close Outlook or shut down the computer during this time.

- Once the archive finishes, you will see it appear as a separate mailbox on the left hand side. The archive process should replicate all folder structures so it should look almost identical to your normal mailbox.
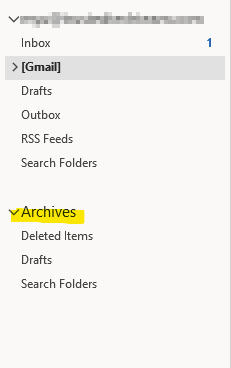
- You can also add other archive files or data files, or check on which files you have added, by going to "File > Account Settings > Account Settings"
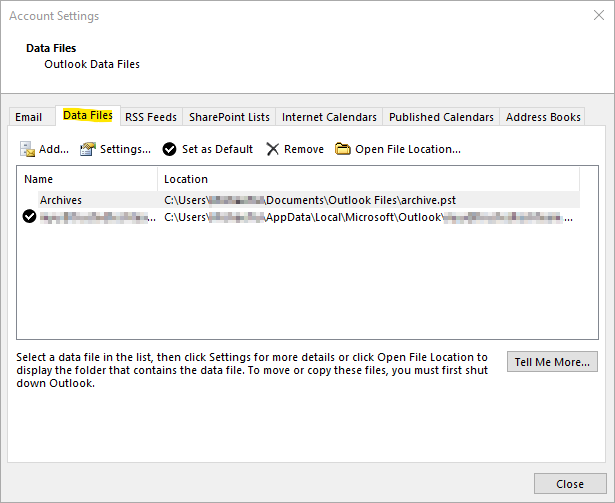
After completing this step, you might notice that the mailbox size is not going down. In some configurations, the size won’t change until you rebuild the profile and force it to re-sync.
Rebuilding the Outlook Profile
- First, open the Windows Control Panel, then go to the "Mail" item. Once that’s open, click on "Show Profiles".
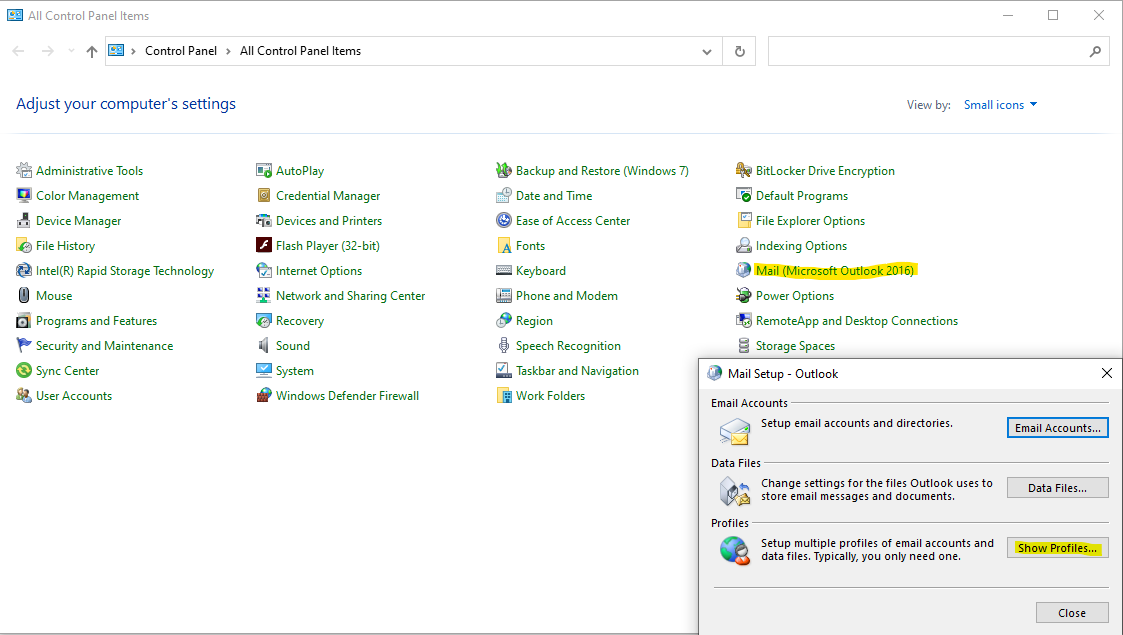
- Next, click on "Add" on the page that pops up and give the profile a name.
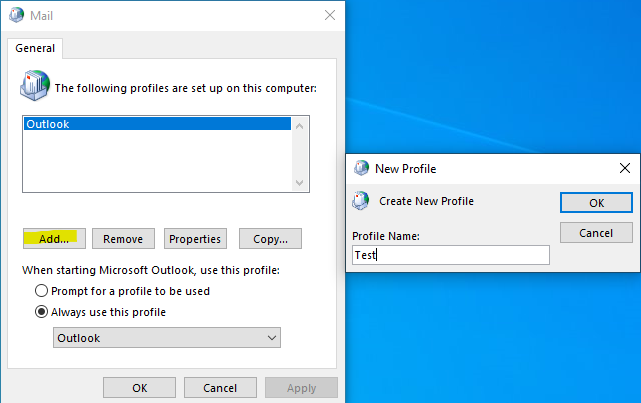
- Enter the user’s information on the next page.
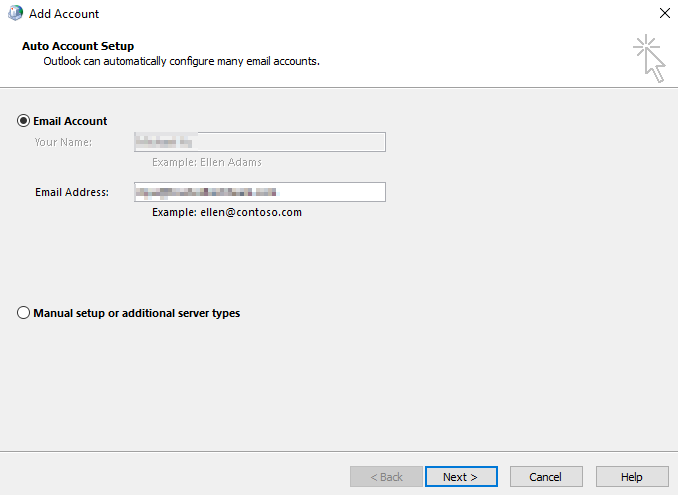
- Once you have the correct information, you should see check marks, and a message letting you know your profile is now created.
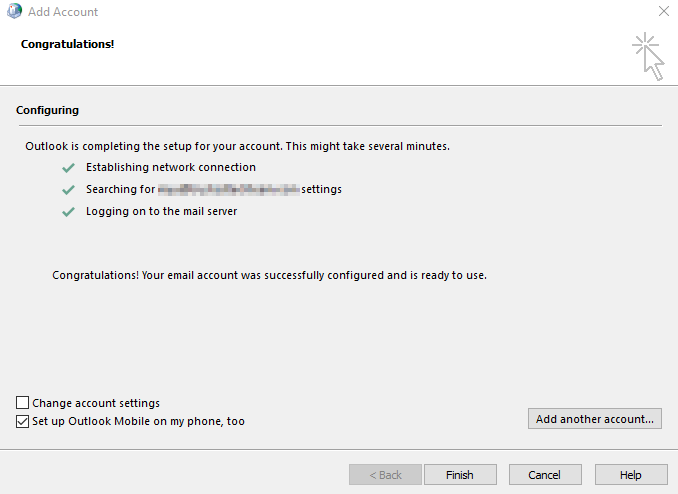
- Now back on the mail profiles page, make sure the new profile is selected as the default when opening Outlook, and you’re done!
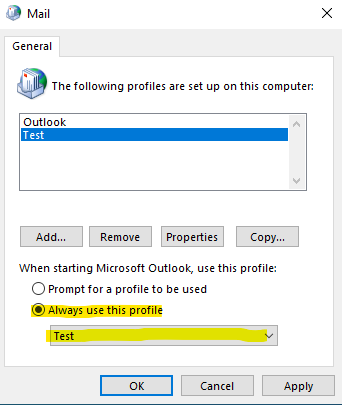
2. Outlook Crashes or Freezes on Opening
Sometimes you’ll open Outlook and then for no apparent reason, it will freeze or shut itself down. There are quite a few different causes for this, but one of the most common is a defective add-in. Here’s how to disable add-ins in Outlook even when it keeps crashing.
- The first thing you’ll need to do is to open Outlook in safe mode. You can accomplish this by typing "outlook.exe /safe" in the run bar on the bottom left. This will open Outlook in bare-bones mode, with all add-ins disabled. If Outlook runs OK in this mode, there’s a very high chance an add-in in the cause of the issue.
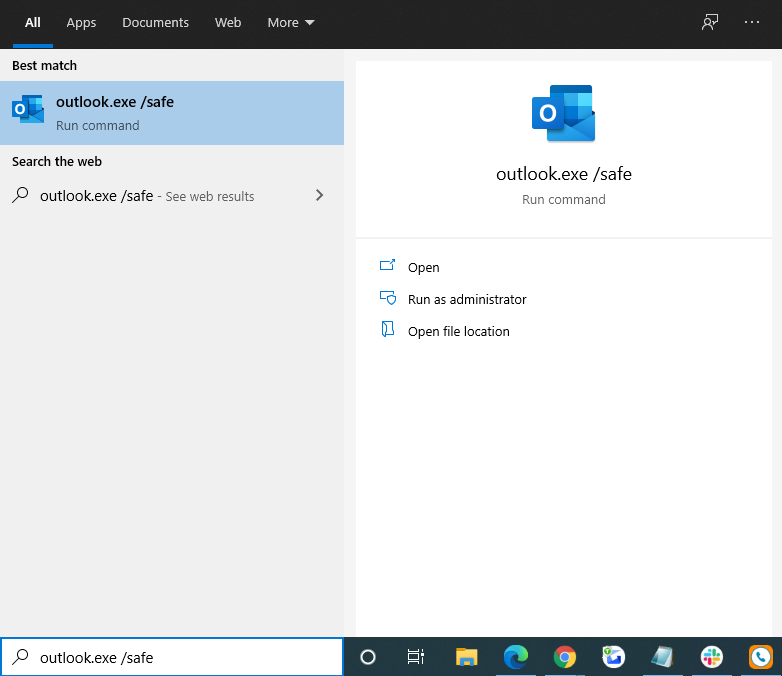
- Next, you’ll want to go to "File > Options" and then the "Add-ins" tab.
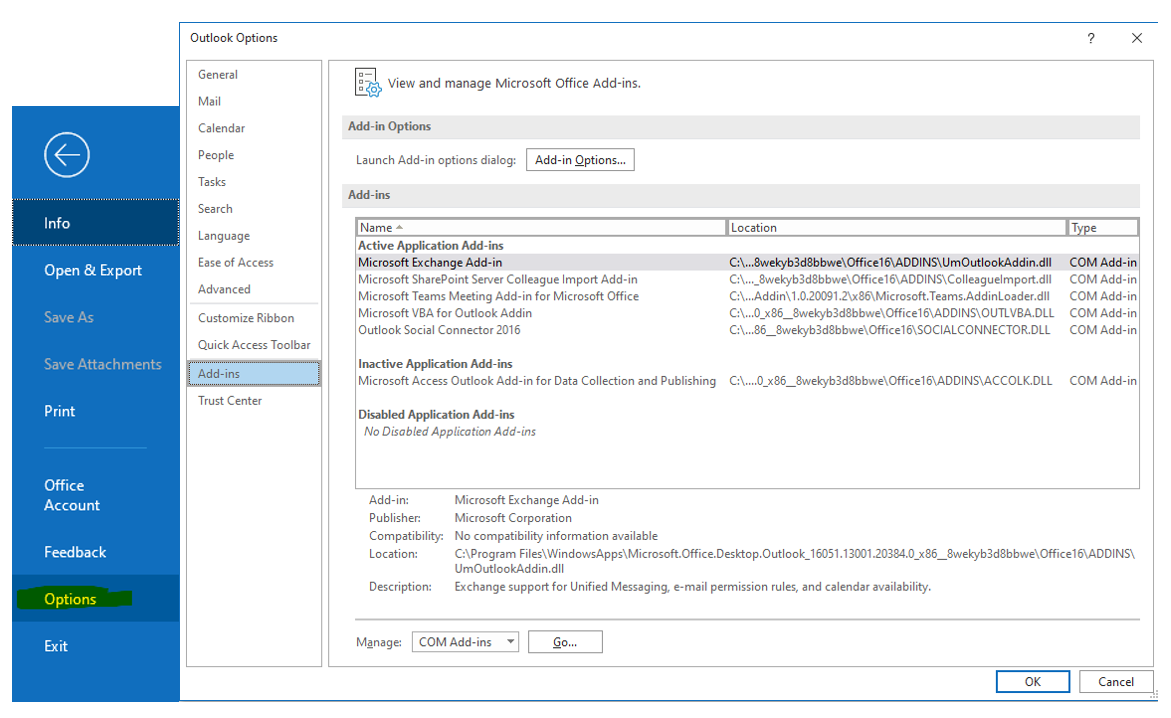
- Click on "Go" at the bottom and you’ll see a list of all the add-ins in your Outlook. It is recommended that you disable all of them, and then enable them 1 by 1 to see which is the one that breaks your Outlook.
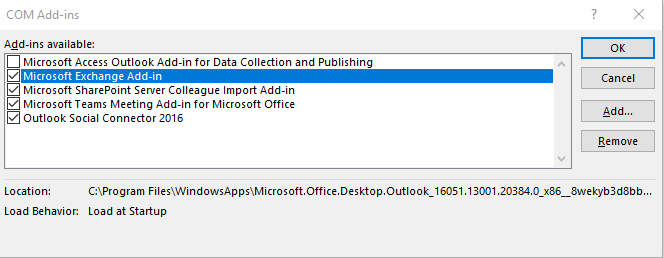
3. Recovering Deleted Items
Sometimes you’ll delete something that you didn’t mean to, and now you’re scrambling to find it. With Outlook, you might be in luck. Even if you delete something, and then empty your deleted items folder, you still have up to 30 days (depending on your organization’s configuration) to get it back. Here’s how:
- The first requirement is that you have a mailbox that is recoverable. If you see “Deleted Items”, that means this will apply to you. If you see “Trash”, then you cannot recover an item that is deleted from the Trash folder.
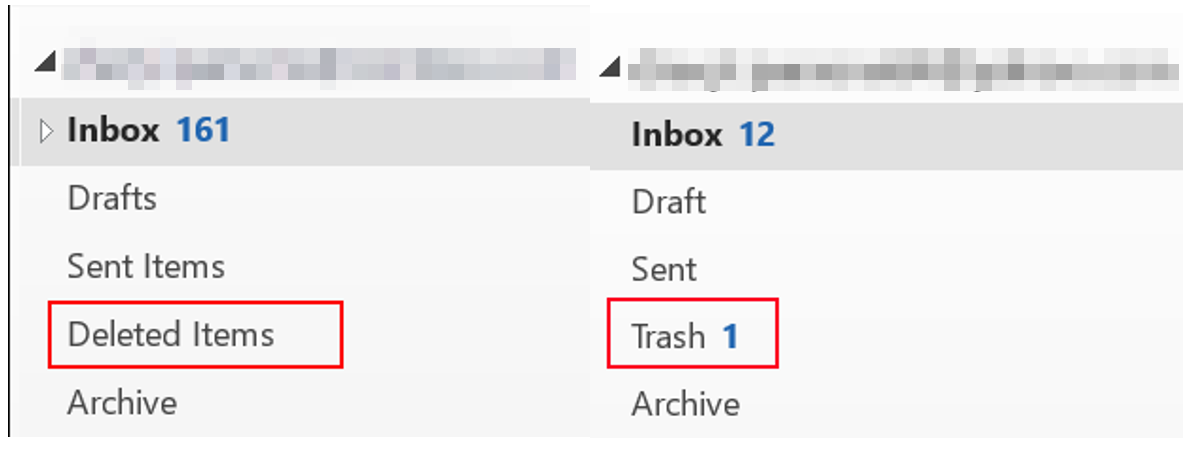
- Click on the "Deleted Items" folder and then click on "Recover Deleted Items From Server" at the top of the pane.
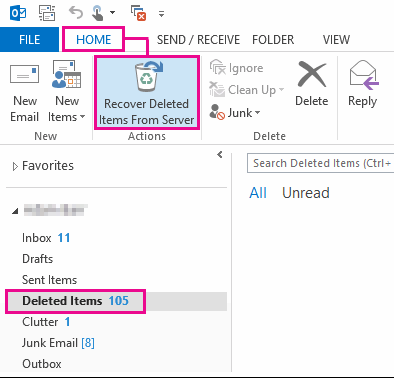
- A new window will pop up that will have a list of items that are able to be recovered. Simply select the items you want to recover (you can use CTRL or SHIFT to select multiple entries) then click "OK". These items will be moved back into the "Deleted Items" folder, and can then be moved to any other folder in your mailbox.

4. Search Is Not Working
Sometimes when a user tries to search in Outlook, it either returns incomplete results, or returns nothing at all, even if you can see the email normally. Most times, this is caused by a corrupted search index, which you can rebuild. Keep in mind this does take a while, and it’s usually best done after the user has left for the day.
- Open "Indexing Options" from your Start Menu.
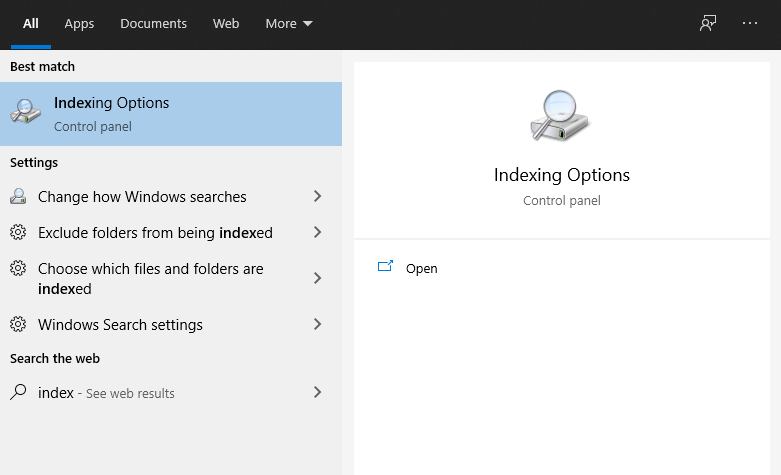
- Click "Advanced" then "Rebuild".
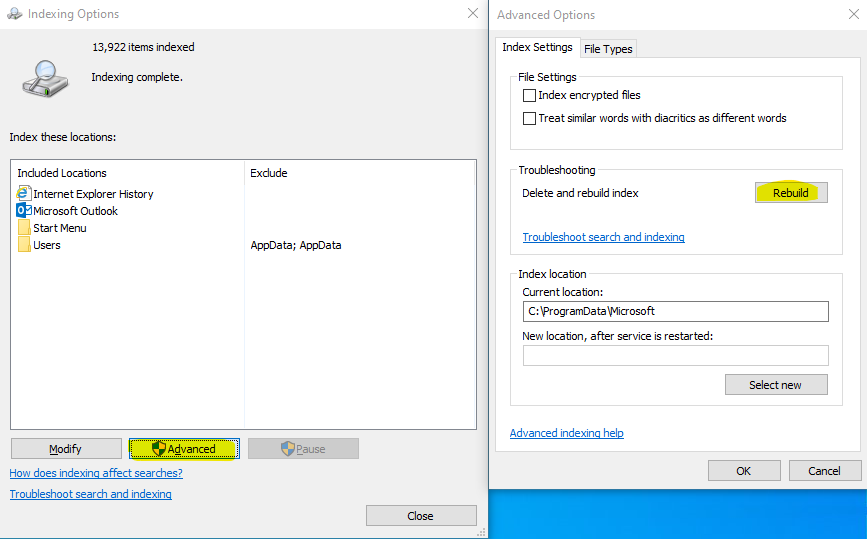
5. View Settings
A lot of times, a user will click on something by accident and change their view and be unsure of how to get it back. Here are some of the most common.
View > Layout pane – This is the feature that displays what an email will look like before you open the actual email. You can make changes in this area here:

- Folder Pane - Normal/Minimzed/Off
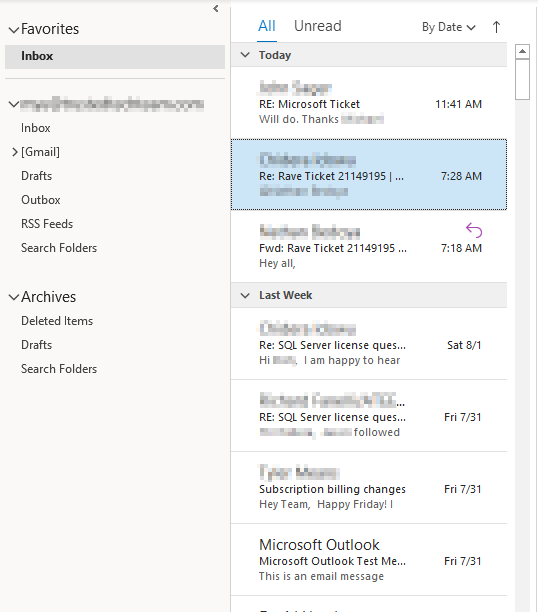

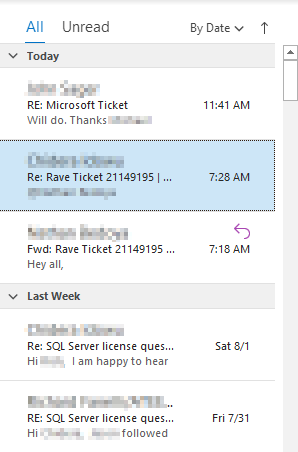
- Reading Pane - Right/Bottom/Off